Free space recovery Delete temp Clean disk Cleaner Recover Recoverer Clean. CleverCleaner was reviewed by Ana Marculescu. DOWNLOAD CleverCleaner 2.1.1 for Windows. Let Pro Disk Cleaner free up your hard drive space! Disk Cleaner does all the work for you! We've optimised the most efficient locations to quickly scan and remove all the junk taking up your valuable disk space. Stop wasting disk space on unneeded files leftover from uninstalled apps, temporary internet files, old mail attachments,.
- The ECOPro2 is a single disc, fully automatic disc repair system for CDs, DVDs, Books on Disc, Blu-ray, and even the latest game discs. The disc repair machine of choice for over 4,000 stores and libraries all over the world. AS LOW AS 5 CENTS PER REPAIR WHEN YOU BUY AN ECO PRO2 AT THIS INCREDIBLE LIMITED TIME PRICE!!
- In the search box on the taskbar, type disk cleanup, and select Disk Cleanup from the list of results. Select the drive you want to clean up, and then select OK. Under Files to delete, select the file types to get rid of. To get a description of the file type, select it.
- Wise Disk Cleaner will automatically clean up the useless files in the background when the scheduled time is up. In settings, you can also create a ‘Clean with 1-click' icon and place it on the desktop. With this feature, you can clean up the junk files by just clicking the icon without opening Wise Disk Cleaner.
This guide shows how to use the Disk Cleanup tool for the following Windows versions: Windows XP, Vista, 7, 8, 8.1, and 10.
Cisdem window manager 3 2 0 download. The Disk Cleanup tool, part of Windows, will perform a search on the hard disk for files that can be deleted from your computer without affecting its functionality or your personal files: Akvis smartmask 7 0 1924 download free.
- Temporary Internet Explorer files (related: How To Clear Internet Explorer 6-to-11 Cache)
- Java applets or ActiveX controls
- Files from Recycle Bin if Recycle Bin has not been emptied
- Windows temporary files (related: How to delete temporary files. You can also read how to clear the thumbnails cache and how to clear the icons cache)
Contents
- 1 Run Disk Cleanup in Windows XP
- 2 Run Disk Cleanup in Windows Vista and 7
- 3 Run Disk Cleanup in Windows 8 or 8.1
- 4 Run Disk Cleanup in Windows 10
- 5 Troubleshooting
- 6 More Information
Run Disk Cleanup in Windows XP
To run Disk Cleanup on a Windows XP computer, you can run it from My Computer or from Command Prompt.
Run from My Computer
Webscraper 4 8 4 download free. Method #1
- Click Start
- Click Run
- Type
cleanmgr - Click OK or press Enter
Method #2
- Click Start
- Go to All Programs
- Go to Accessories
- Go to System Tools
- Click Disk Cleanup
Method #3
- Open My Computer
- Right-click on the drive you want to run Disk Cleanup. This is usually
C:, the drive where
Windows XP is installed. - Click Properties
- Go to the General tab
- Click Disk Cleanup
Run from Command Prompt
Buy minecraft gift code. To open Disk Cleanup via Command Prompt, follow these steps:

- Open Command Prompt
- Type this command:
where
c:is where Windows XP is installed. - Press Enter
Run Disk Cleanup in Windows Vista and 7
Run from My Computer
To open Disk Cleanup on a Windows Vista or Windows 7 computer, follow these steps:
- Click Start
- Go to All Programs > Accessories > System Tools
- Click Disk Cleanup
- Choose what type of files and folders to delete at the Files to delete section
- Click OK
- To delete system files that are no longer needed, click Clean up system files. You may be
prompted by UAC (User Account Control) to confirm the action. - Click Delete Files
To free more space, go to the More options tab:
- Click Clean up at the Programs and Features section to remove program files that are no longer needed
- Click Clean up at the System Restore and Shadow Copies section to remove restore points, except the last one
Run from Command Prompt
To open Disk Cleanup via Command Prompt (command line) on a Windows Vista or Windows 7:
- Open Command Prompt
- Type
cleanmgr - Press Enter
Windows 7 Disk Cleanup screen
Run Disk Cleanup in Windows 8 or 8.1
Run from My Computer
To open Disk Cleanup on a Windows 8 or Windows 8.1 system, follow these instructions:
- Click Settings > Click Control Panel > Administrative Tools
- Click Disk Cleanup
- At the Drives list, select which drive you want to run Disk Cleanup on
- Select which files you want to delete
- Click OK
- Click Delete files
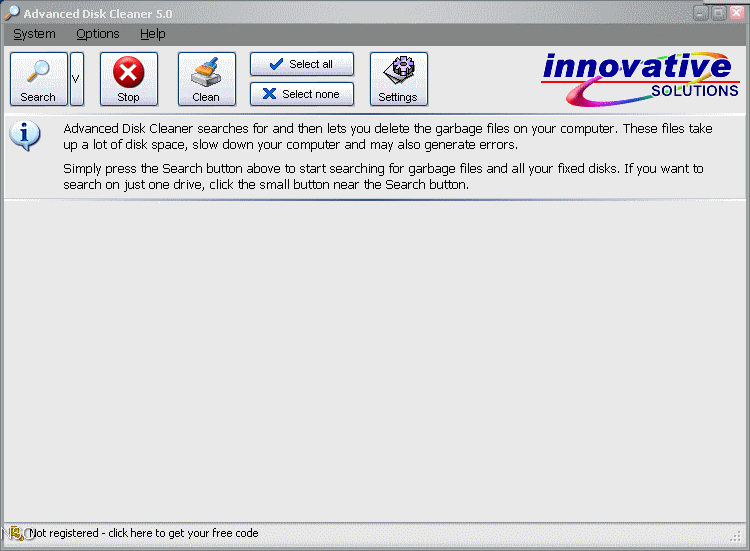
- Open Command Prompt
- Type this command:
where
c:is where Windows XP is installed. - Press Enter
Run Disk Cleanup in Windows Vista and 7
Run from My Computer
To open Disk Cleanup on a Windows Vista or Windows 7 computer, follow these steps:
- Click Start
- Go to All Programs > Accessories > System Tools
- Click Disk Cleanup
- Choose what type of files and folders to delete at the Files to delete section
- Click OK
- To delete system files that are no longer needed, click Clean up system files. You may be
prompted by UAC (User Account Control) to confirm the action. - Click Delete Files
To free more space, go to the More options tab:
- Click Clean up at the Programs and Features section to remove program files that are no longer needed
- Click Clean up at the System Restore and Shadow Copies section to remove restore points, except the last one
Run from Command Prompt
To open Disk Cleanup via Command Prompt (command line) on a Windows Vista or Windows 7:
- Open Command Prompt
- Type
cleanmgr - Press Enter
Windows 7 Disk Cleanup screen
Run Disk Cleanup in Windows 8 or 8.1
Run from My Computer
To open Disk Cleanup on a Windows 8 or Windows 8.1 system, follow these instructions:
- Click Settings > Click Control Panel > Administrative Tools
- Click Disk Cleanup
- At the Drives list, select which drive you want to run Disk Cleanup on
- Select which files you want to delete
- Click OK
- Click Delete files
To delete system files that are no longer needed on your computer, click Clean up system files. Wifi scanner 2 960.
Shadow copies and restore points (except the last ones) can be deleted by going to the More options tab > Click Cleanup.
Run Disk Cleanup in Windows 10
Run from My Computer
To open Disk Cleanup on a Windows 8 or Windows 8.1 system, follow these instructions:
- Type Disk Cleanup in the Search Bar
- Press Enter
- At the Drives list, select which drive you want to run Disk Cleanup on
- Select which files you want to delete
- Click OK
- Click Delete files
To delete system files that are no longer needed on your computer, click Clean up system files.
Shadow copies and restore points (except the last ones) can be deleted by going to the More options tab > Click Cleanup.
Windows 10 Disk Cleanup screen
Troubleshooting
Disk Cleanup is stuck
Best Disk Cleaner
If Disk Cleanup is getting stuck at a certain deletion process (deletion of temporary files or deletion of Windows updates), try any of the following tips:
- Run Disk Cleanup as an Administrator
- Delete the files and folders manually, but be logged in as an Administrator.If Disk Cleanup is getting stuck at deleting Internet Explorer temporary files, delete the temporary files manually. Be logged in as Administrator or as any user with administrative rights to the system when doing so.
- Run a
sfc /scannowcommand. To do so, follow these steps:- Open Command Prompt
- Type
sfc /scannow /offbootdir=D: /offwindir=D:Windows, where D: is your Windows drive letter, and D:Windows is your Windows installation path - Press Enter
More Information
Linked Entries
Disk Clean Pro
Support Links
- Easy Recovery Essentials for Windows – our repair and recovery disk.
It's an easy-to-use and automated diagnostics disk. It's available for Windows 8, Windows 7 and Windows Vista. It's also available for Windows XP and Windows Server.Read more at Windows Recovery Disks.
- The NeoSmart Support Forums, member-to-member technical support and troubleshooting.
- Get a discounted price on replacement setup and installation discs: Windows XP, Windows Vista, Windows 7, Windows 8, Windows 10.
Applicable Systems
This Windows-related knowledgebase article applies to the following operating systems:
Disk Cleaner Free
- Windows XP (all editions)
- Windows Vista (all editions)
- Windows 7 (all editions)
- Windows 8 (all editions)
- Windows 8.1 (all editions)
- Windows 10 (all editions)
